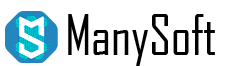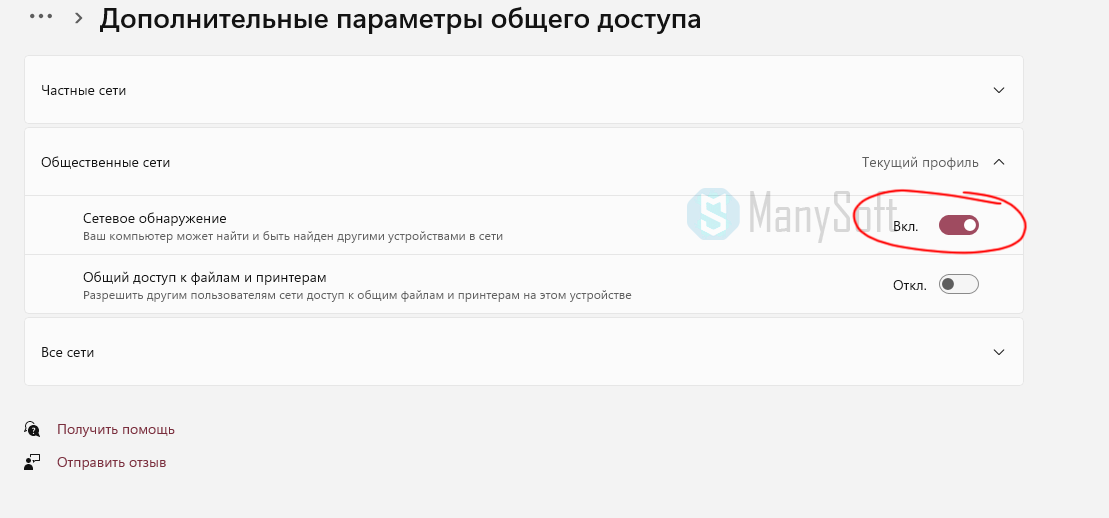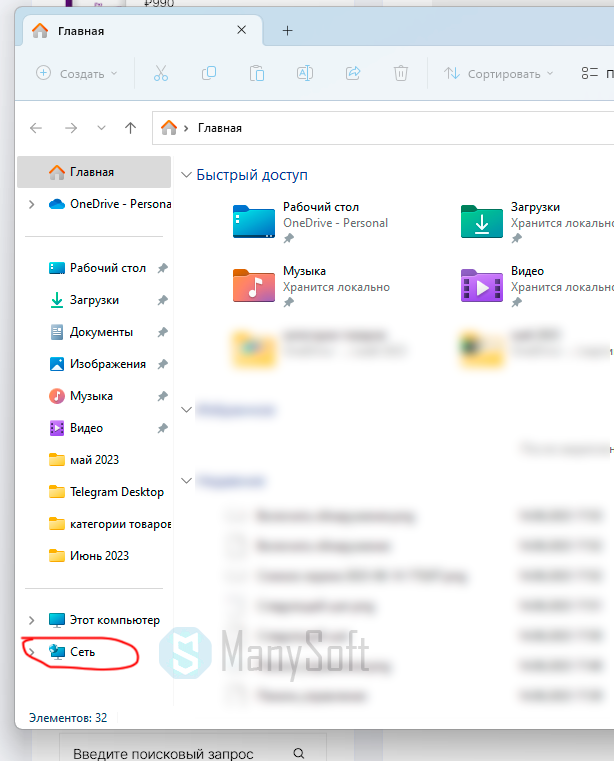Как включить и настроить публичный доступ на WIndows 11 ? – Инструкция

Иногда бывают ситуации, что нам нужно включить публичный доступ на своем компьютере под управлением Windows 11 для реализованы различных задач. В сегодняшней статье мы решили Вам рассказать про то, как это можно сделать.
Введите текст заголовка
Первым делом активируйте сетевое обнаружение, а потом разрешите публичный доступ к каталогам и файлам. Без упомянутых параметров нельзя будет подключаться к персональным компьютерам, которые работают в сети локального типа, и наладить процессы обмена данными. Пока в надстройку «Параметры» эти опции не добавлены, поэтому вы должны провести операции в панели управления. Откройте ее из утилиты «Выполнить» (Win+R) и напишите там “control”, чтобы зайти в средство для контролирования сетей и доступом.
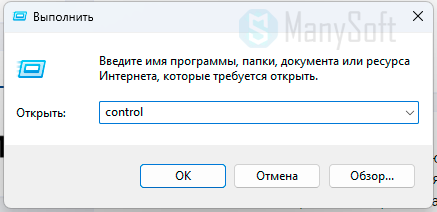
После того, как вы выполните данное действие, у вас появится вот такое окно :
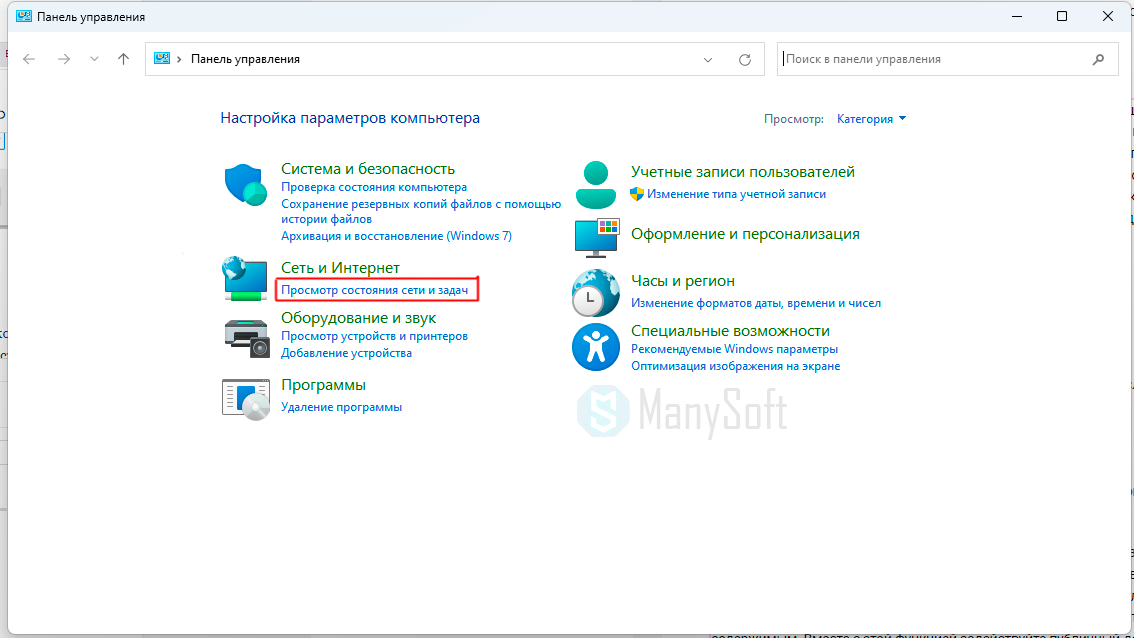 После того, как оно откроется – выберите ” Просмотр состояния сети и задач” (Оно выделено красным на скриншоте выше)
После того, как оно откроется – выберите ” Просмотр состояния сети и задач” (Оно выделено красным на скриншоте выше)
В следующем окне на левой панели кликните ссылку, которая позволяет “изменить дополнительные опции общего доступа”.
Дальше выполните активацию функции сетевого обнаружения.
Благодаря ей ваш компьютер найдут остальные гаджеты из локальной сети. А потом соединятся для просмотра общих директорий и управления их содержимым. Вместе с этой функцией задействуйте публичный доступ к принтерам, чтобы можно было отправлять документы на распечатку с других машин. (при необходимости)
Если вы применяете разные сети и подключаетесь к разнообразным маршрутизаторам, выберите идентичные опции для других профилей. Перед закрытием окна с опциями сохраните изменения, чтобы публичный доступ получил статус активного. Похожие операции вам необходимо выполнить на остальных аппаратах, которые планируется подключать к вашему ПК. Если это сделано на одной машине, участники обнаружат ее и установят подключение, но не разрешат передавать данные
Настройка подключения к найденным в сети устройствам
После выставления настроек из предыдущего шага сконфигурируйте поиск существующих в сети гаджетов и установку связи с ними. Для этой цели на левой панели «Проводника» (Win+R) напишите “explorer” выберите раздел «Сеть»
, а потом выберите оборудование из инфраструктуры сети. Им может быть компьютер, роутер или принтер.
На своем компьютере вы сможете взаимодействовать с публичными каталогами без авторизации, копируя туда файлы, изменяя права или присваивая имена расположению. Если вы попробуете подключиться к иному ПК в сети, ОС попросит указать username и пароль, предоставив право на сохранение этой информации для ускоренного входа. При неправильном наборе пароля возникнет форма, предлагающая выбрать указать ПИН-код либо отослать код на e-mai
Формирование каталога с публичным доступом
После активации сетевого обнаружения и настройки подключения ПК на каждом аппарате в сети появится только одна общая директория. Если вы желаете, чтобы пользователи заходили в другие папки на вашей машине, Windows 11 позволит сделать их общими. С подобной целью перейдите к директорию, которую вы планируете превратить в хранилище общих файлов, а потом из контекстного меню откройте ее свойства. Оказавшись во вкладке с заголовком «Доступ», вызовите окно выбора пользователей через нажатие кнопки «Общий доступ».
Если вы не желаете добавить в перечень конкретных участников локальной сети, выберите вариант «Все», разрешите этой группе читать и записывать данные, а затем щелкните кнопку «Поделиться». Система должна показать окно готовности сетевого каталога. Под ним будет существовать путь, по которому люди с других компьютеров зайдут в папку для работы с содержимым. В расширенных опциях свойств каталога можно добавить название, ограничить количество одновременных юзеров или написать примечание.
Там же щелкните по кнопке «Разрешения». Она позволит для каждого пользователя настроить свои права на работу с объектами в каталоге. Выбрав подходящий вариант из расположенного наверху списка, разрешите ему полный доступ, только чтение либо только изменение установкой флажков около этих пунктов.
Деактивация защиты для пользователей без пароля
В конце понадобится убрать ограничения для аккаунтов, которые не защищены строкой пароля. По умолчанию им невозможно установить связь с вашей вычислительной машиной, поэтому измените параметр в политиках безопасности. Открыв управляющую ими надстройку (Win+R, secpol.msc), из пункта с «Локальными политиками» зайдите в «Параметры безопасности».
В правом списке найдите опцию, которая позволяет учетным записям применять пустые пароли, и вызовите настройки через двойной щелчок ЛКМ. Поставьте переключатель у опции «Отключено», чтобы этот параметр перестал функционировать. Подтвердив изменения настроек, осуществите перезапуск компьютера.