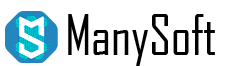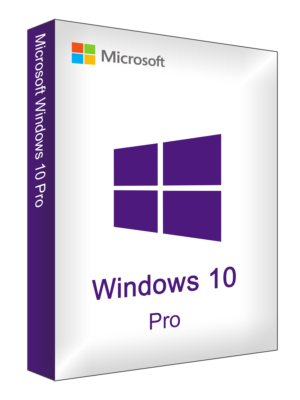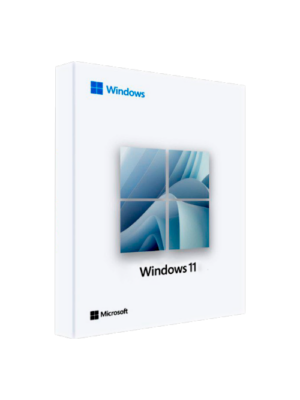Как создать загрузочную флешку с помощью смартфона? – Инструкция

Часто происходит так, что компьютер отказывается работать из-за сбоев операционной системы и оборудования. Если под рукой нет аналогичного устройства, то существенную помощь в устранении проблем окажет смартфон. Если пользователь изучит, как создать загрузочную флешку с помощью Android, то он сможет самостоятельно восстановить работу ПК. Ранее мы уже рассказывали о том, как можно создать установочную флешку, но на компьютере, про это можно почитать тут
Что потребуется
Прежде всего, надо убедиться в том, что Android-смартфон поддерживает режим USB-OTG. Этот протокол позволяет обмениваться данными с разной периферией, включая флеш-диски. Поддержка OTG, как правило, имеется во многих смартфонах, выпущенных после 2017 года, за исключением самых дешевых образцов.
Кроме того, рекомендуется, чтобы объем встроенной памяти составлял не менее 64 Гбайт. Это позволит сохранить образ операционной системы без ущерба для работы смартфона. Таким образом, для создания загрузочной флешки с помощью «Андроида» подойдут такие устройства, как:
• Xiaomi Redmi 10C/10/Note 11 и более продвинутые;
• Realme C31/C33/C35/9/10;
• Samsung Galaxy A33/53/73, а также актуальная S-линейка и т.п.
Проверить, поддерживается ли OTG на конкретном устройстве, можно с помощью приложения USB Otg Checker.
Подготовка
Перед тем, как записать загрузочную флешку с помощью смартфона, надо подготовить OTG-переходник с подходящей вилкой. Сам диск должен иметь объём не менее 16 Гбайт. Кроме того, непосредственно перед подключением флешки телефон надо обязательно зарядить на 100%, чтобы избежать ошибок при записи. Образ системы должен храниться в памяти смартфона для достижения наилучшей производительности.
Программы для записи загрузочной флешки на Android
Для выполнения этой задачи можно использовать одну из утилит ниже:
• Ventoy – самый востребованный инструмент для записи загрузочных флешек посредством смартфона. Утилита не требует Root-прав. Поддерживает стили разметки MBR и GPT, а также режим Secure Boot. Работает с образами систем в разных форматах.
• Rufus – это аналог одноименной утилиты для Windows. Программа обладает простым интерфейсом без лишних элементов, а также позволяет выбрать стиль разметки загрузочного диска и файловую систему.
• ISO 2 USB – еще одно Android-приложение для создания загрузочной флешки с помощью смартфона.
Все вышеперечисленные программы доступны в магазине Google Play.
Скачивание образа ОС на смартфон
Образ системы Windows 10/11 доступен для загрузки с официального сайта Microsoft. Аналогично ситуация обстоит с другими ОС. Скачивать образ на смартфон настоятельно рекомендуется через Wi-Fi, так как расход трафика составит несколько гигабайт.
Скачать Windows 10 можно на нашем сайте тут(Тык сюда) А Windows 11 тут (Тык сюда)
Запись образа на флешку
Когда подготовка завершится и батарея смартфона будет заряжена на 100%, следует подключить флешку к гаджету. Должен загореться контрольный индикатор, если он есть. Запись загрузочного диска будет рассмотрена на примере Ventoy. Порядок действий:
1. Установить и запустить требуемую программу.
2. Ventoy использует интересную систему монетизации: каждая операция создания загрузочной флешки требует 2 монеты, которые можно получить, просмотрев рекламное объявление. Для этого нажать на «плюс» в правом верхнем углу окна.
3. Когда монеты зачислятся, выбрать стиль разметки. Если планируется реанимировать современный компьютер с UEFI, следует поставить переключатель в положение GPT. При работе с Windows 11 также надо нажать на галочку Secure Boot.
4. Для создания флешки нажать на кнопку Install, чтобы отформатировать её в систему exFAT, а также установить специальный пакет.
5. Полностью закрыть Ventoy, смахнув его, чтобы вернуть «Андроиду» полный доступ к накопителю. Если необходимо, переподключить флешку.
После запуска продвинутого файлового менеджера, например, CX-проводника, можно увидеть 2 раздела: VTOYEFI и Ventoy. В последнюю область надо скопировать один или даже несколько загруженных ранее ISO-образов целиком. В некоторых проводниках разделы могут отображаться как «накопитель-1» и «накопитель-2». В таком случае ISO заливается в раздел, который больше по объему. Индикатор на флешке будет быстро мигать.
После завершения записи следует безопасно отключить диск от смартфона, используя встроенную в Android функцию. Затем потребуется вставить флешку в компьютер и активировать загрузку с неё.
Если все стадии записи прошли корректно, на экране появится меню, в котором будут перечислены имена образов, содержащих дистрибутивы операционных систем. Навигация осуществляется с помощью клавиатуры. Если на флешке записан образ WinPE by Sergei Strelec, то с помощью входящих в его состав утилит можно проверить оборудование, а также исправить ошибки в уже установленной ОС.
Похожим образом осуществляется создание и запись загрузочной флешки на смартфоне с помощью приложений ISO 2 USB и Rufus. Разница заключается в том, что первая утилита сначала форматирует флешку, а затем распаковывает на неё образ. В результате в «корне» накопителя появляются папки boot и efi, а также файл bootmgr, необходимый для того, чтобы BIOS обнаружил систему и позволил компьютеру загрузиться с флеш-диска.
Rufus для Android позволяет выбирать как файловую систему, так и стиль разметки в допустимых сочетаниях. При этом ни в одной из утилит нет русского языка в интерфейсе.
Заключение
Таким образом, любой пользователь может застраховаться от неприятностей, связанных со сбоями в работе ПК, благодаря возможности записать загрузочную флешку с образом системы с помощью смартфона. При необходимости на накопитель можно добавить дополнительные программы, которые пригодятся в конкретной ситуации. Чем мощнее смартфон и скоростнее интернет, тем быстрее пройдет запись и сократится почти до нуля вероятность ошибок, мешающих загрузиться и восстановить работу ПК.