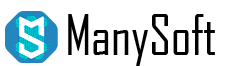Как установить Windows 10

Чтобы выполнить установку новой операционной системы Windows 10 нам потребуется.
– Образ с операционной системой.
Как его сделать можно узнать в нашей другой статье (*ТЫК*)
Начнём с того что у нас уже есть готовый образ для установки и мы переходим к этапам запуска установки.
Первое что нам потребуется сделать это выключить ПК.
После чего нажать на кнопку включения и сразу нажимать на кнопки F8, F11, F12, или Esc.
Чтобы попасть в BOOT MENU.
После того как вы попали в данное меню выбирается носитель с которого требуется выполнять запуск.
После успешного старта и выбора нужного нам носителя с образом операционной системы
У вас должно появится такое диалоговое окно:
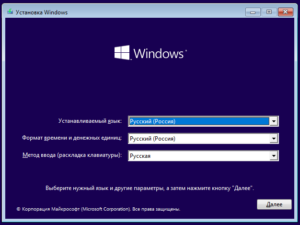
В котором выбирается язык для бедующей ОС.
Как только выбрали требуемый вам язык идём дальше.
Где нас встречает Конопка “Установить” нажимаем на неё и попадаем в новое диалоговое окно.
В котором на просят ввести ключ продукта (как правило данные ключи есть только у владельцев ноутбуков на обратной стороне)
Т.к в данный момент у нас нет ключа продукта нажимаем советующую кнопку “У меня нет ключа продукта”.
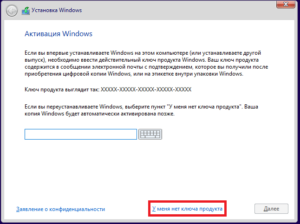
Дальше нас просят выбрать то какую систему мы хотим поставить.
Различия в них не много в основном отличаются набором программ и функций в системе.
Мы же будем выполнять установку Windows 10 Pro
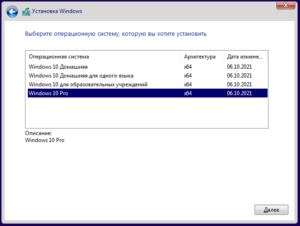
В данном пункте нас спрашивают как мы хотим выполнить установку.
1. Обновление – будет доступно только в том случаи если у вас уже стоит другая операционная система. А новая будет установлена поверх старой.
2. Выборочная – будет выполнена полная переустановка ОС и данные которые находятся на системном разделе диска будут удалены.
Для нас же подходит 2 вариант так как мы ставим ОС в первый раз.
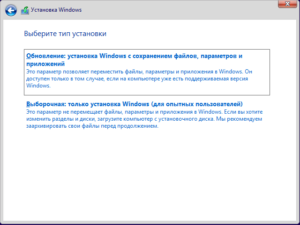
На моменте выбора дискового пространства стоит остановится.
Ведь у вас может быть не 1 диск и не 2.
Советую ориентироваться по объёму диска (количеству памяти на нём).
Обычно если установка производится на современные SSD накопители они бывают различных размеров.
128gb, 256gb, 512gb, 1024gb.
В нашем случаи есть всего 1 диск поэтому мы выполняем установку на него.
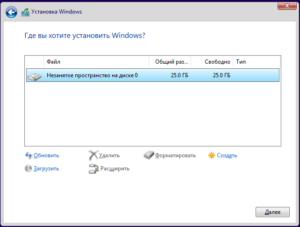
После подтверждения выбора диска начинается установка операционной системы.
может занять от 5 до 30 минут. Зависит от скорости диска.
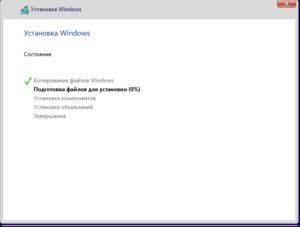
После успешной установки, вас попросят выполнить перезагрузку.
А уже после перезагрузки начнётся первый запуск и настройка ОС под вас.
После выбора языка на котором будет работать система, а также выбора основной раскладки вам будет предложено войти в учётную запись Microsoft.
Для тех кто хочет пользоваться пк с локальной учётной записью есть кнопка “Автономная учётная запись”. Находится в левом нижнем углу экрана.
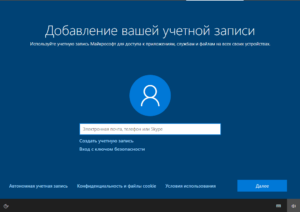
Если вы выбрали пункт “Автономная учётная запись” то вам предложат множество возможностей с обычной учётной записью.
Нам же этого не требуется т.к. это можно будет сделать уже на настроенной Windows 10 в дальнейшем.
Поэтому выбираем “Ограниченные возможности”.
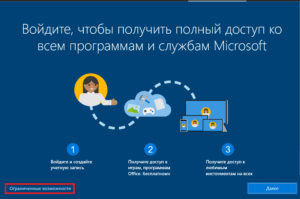
Далее вводим имя вашей учётной записи которая будет у вас на компьютере.
После чего нажимаем “Далее”
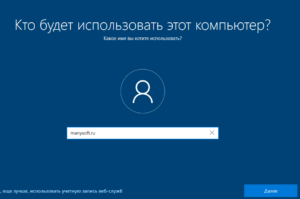
На моменте создания пароля для учтённой записи стоит обратить внимание на то что его вводить не обязательно.
Всё зависит от вашего желания.
Если не хотите выполнять его установку то данный пункт можно пропустить и нажать “Далее”.

После проделанных нами манипуляций нас встречает рабочий стол нашей новой Windows 10 Pro которую в дальнейшем мы подстраиваем под себя.
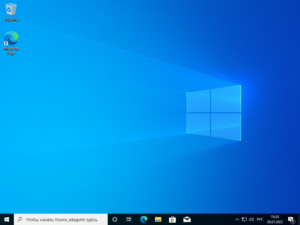
На этом можно и закончить данную статью. Спасибо за выделенное время для прочтения, надеюсь что данная статья была вам полезна.
Хорошего пользования вашей Windows 10.